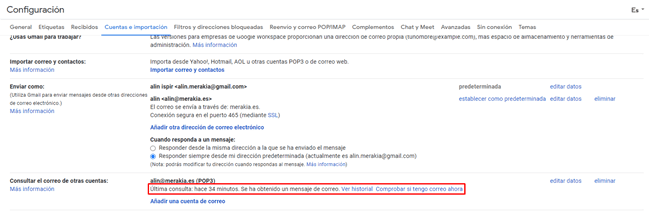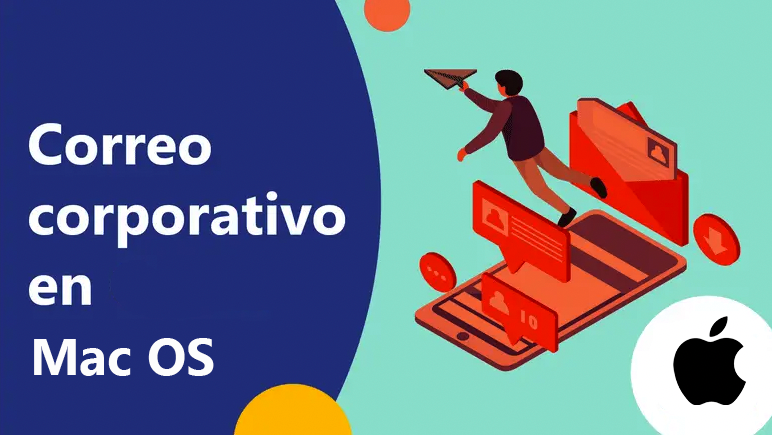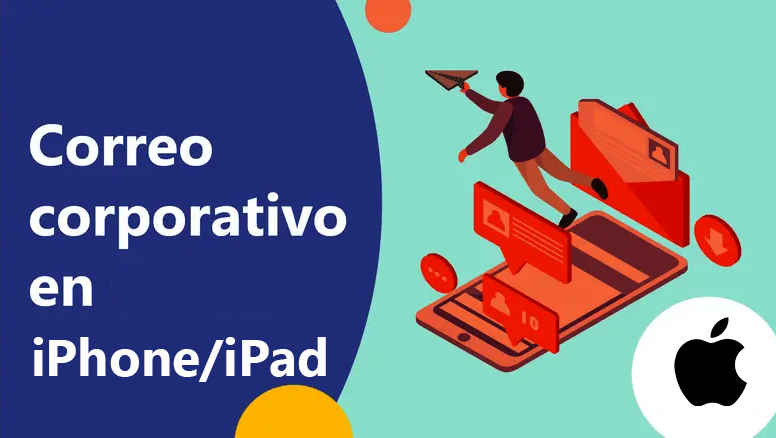En este tutorial vamos a ver cómo configurar tu correo corporativo en Gmail. Con ello podrás tanto enviar como recibir correos corporativos desde tu buzón de Gmail, con las ventajas y funcionalidades que ello supone, a la vez que ahorras espacio en tu servidor web, lo que mejora el rendimiento de la misma.
Para poder hacerlo tenemos que seguir los siguientes pasos.
Datos de configuración
Los datos de configuración del email son necesarios para vincular tu correo electrónico corporativo con Gmail, Outlook y otros gestores de correo. Estos datos los recibirás en el correo de alta de tu email, junto con la contraseña y otros datos.
Estos son los datos necesarios. Ten cuenta que no serán los mismos, pero sí similares.
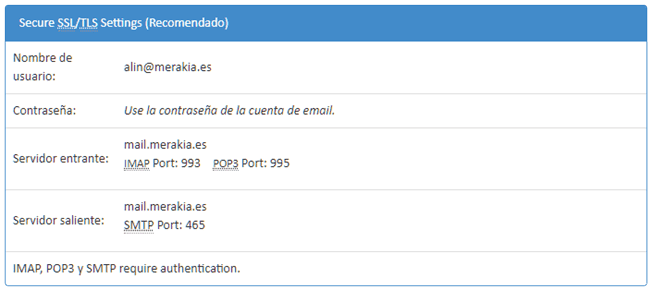
Cómo vincular el correo corporativo con Gmail
Configurar tu correo corporativo con Gmail te va a permitir recibir y enviar correos desde tu buzón de Gmail. Para empezar, tenemos que pinchar sobre el icono de configuración y seleccionar la opción “ver todos los ajustes”.

Una vez estamos en configuración iremos a la pestaña “cuentas e importación”.
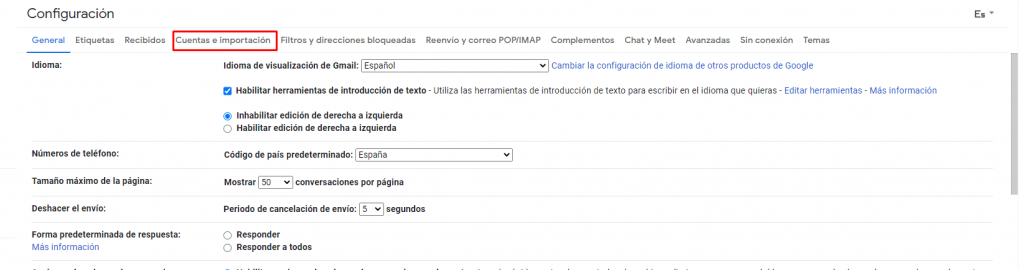
Para poder enviar y recibir correos corporativos desde nuestro buzón de Gmail debemos que configurar las siguientes opciones marcada abajo.

La segunda opción es “Enviar como”: Donde añadiremos de nuevo nuestro correo corporativo para poder realizar envíos con él desde nuestro Gmail. También se denomina “correo saliente”.
¿Quieres que te ayudemos a transformar tu negocio?
1. Cómo configurar el correo entrarte.
Para configurar la recepción de correos corporativos en nuestra cuenta de Gmail debemos empezar pinchando en la opción “añadir una cuenta de correo”.
Se nos abrirá la siguiente pestaña, donde vamos a añadir la dirección de nuestro correo corporativo a vincular.
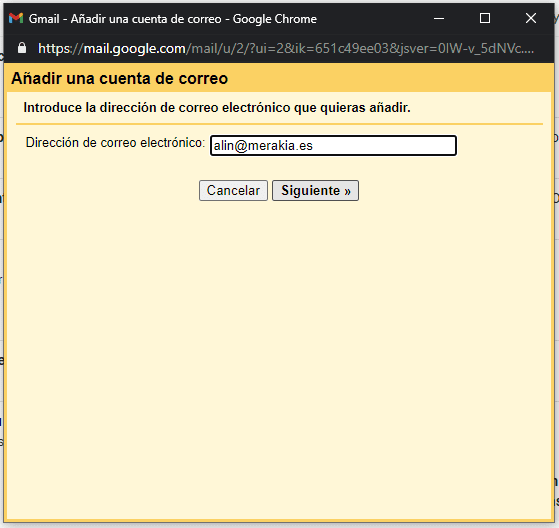
En la siguiente ventana seleccionamos la opción de POP3.
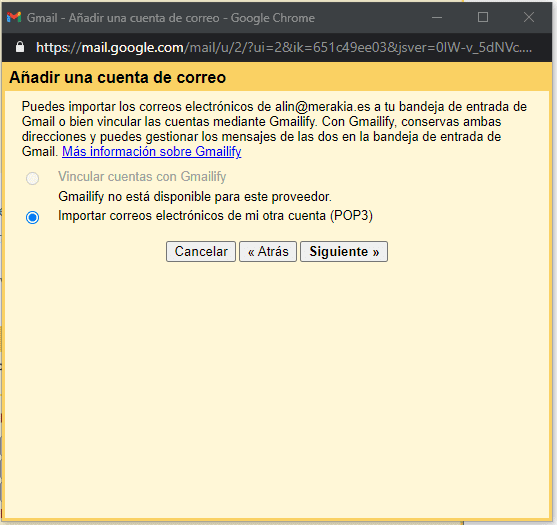
Le damos a “siguiente” y se nos mostrará la siguiente ventana donde debemos rellenar los siguientes campos:
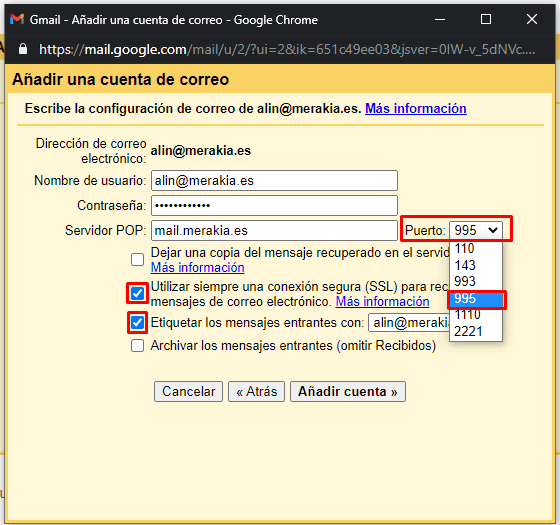
- Nombre de usuario: El nombre de usuario es la dirección de correo electrónico corporativo.
- Contraseña: Dispones de la contraseña en el email de alta del correo.
- Servidor POP y el puerto: Esta información la tenéis disponible en el apartado “Datos de configuración” situado más arriba.
- Opciones: No debemos marcar la casilla de “Dejar una copia en el servidor” ni la de “Archivar los mensajes entrantes. Sin embargo, sí debemos marcas las casillas de “Conexión segura (SSL)” y de etiquetar los mensajes entrantes”.
Una vez que tengamos configurada la pestaña le damos en “añadir cuenta” y pasamos a la siguiente pestaña.
¿Quieres que te ayudemos a transformar tu negocio?
2. Configurar el correo saliente
Una vez hechos los pasos anteriores, ahora nos toca configurar la parte del correo saliente, es decir, el “Enviar como”.

En la siguiente ventana escribiremos el nombre de remitente (los correos enviados aparecen con ese nombre y correo). La casilla de “Tratarlo como un alías” debe quedar marcada.
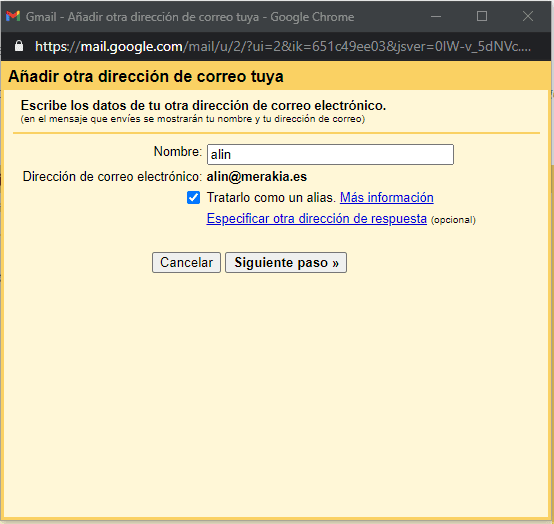
En el siguiente paso debemos indicar el puerto SMTP, el nombre de usuario, la contraseña y el tipo de conexión.
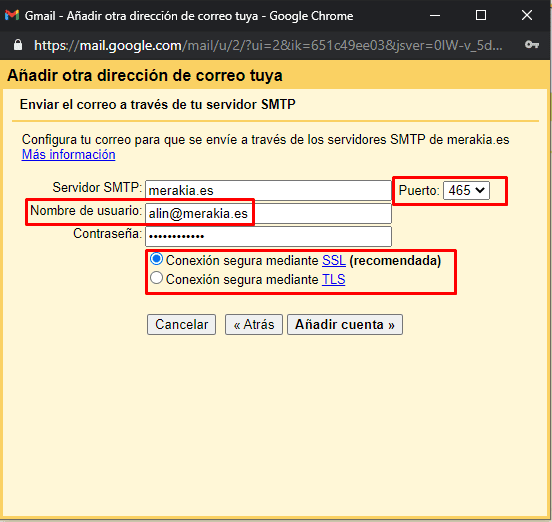
- Servidor SMTP: Esta información la tenéis disponible en el apartado “Datos de configuración” situado más arriba.
- Nombre de usuario: El nombre de usuario es la dirección de correo electrónico corporativo.
- Contraseña: Dispones de la contraseña en el email de alta del correo.
- Marcar la casilla de “Conexión segura (SSL)”.
Una vez que tengamos configurada la pestaña le damos en “añadir cuenta” y pasamos a la siguiente pestaña.
Como último paso debemos verificar que somos los propietarios del correo corporativo que hemos queremos vincular. Para ello, Gmail enviará un email con un código de confirmación a nuestro buzón de correo corporativo. Introduce el código en el siguiente campo o pincha en el enlace que llegará en ese mismo correo y listo, comenzarás a recibir los emails en tu buzón de Gmail.
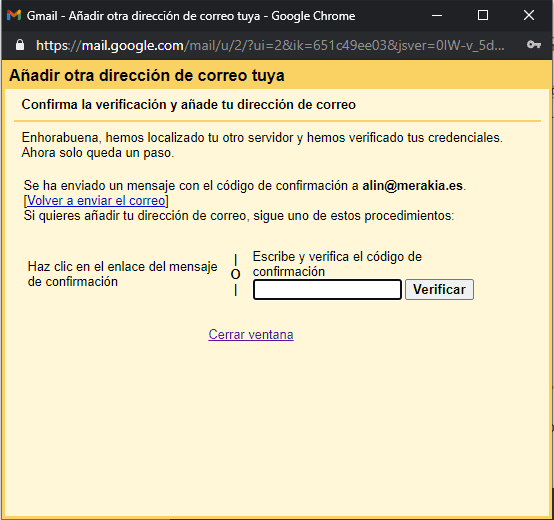
¿Quieres que te ayudemos a transformar tu negocio?
3. Consejos de uso
Enviar como predeterminado
Una vez configurado tu correo corporativo, lo habitual es que prefieras usar siempre este como dirección saliente que la dirección de Gmail. Para ello debemos volver a “Ajustes”, “Cuentas e importación” y pinchar en “establecer como predeterminada” en el apartado de “Enviar como”.

A pesar de que tengas esta configuración activa, siempre podrás enviar como tu dirección de Gmail o cualquier otra que tengas configurada.
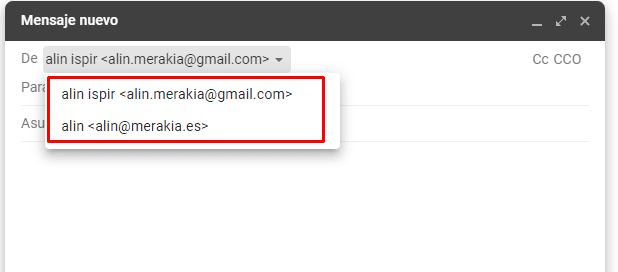
Comprobar si tengo correo nuevo
Cuando enviar correos a una dirección de Gmail nuestro buzón se actualiza al instante, sin embargo, Gmail solo revisa si hemos recibido correos corporativos cada 60 minutos. Esto quiere decir que podemos tener hasta 1 hora de retraso en recibir un correo electrónico que nos han enviado a nuestra dirección corporativa.
En la mayoría de los casos esto no es un problema, pero, a veces, querremos comprobar que tenemos correo electrónico nuevo de manera inmediata. Para ello, debemos ir a la sección de “ajustes”, “cuentas e importación”, y pinchar en “Comprobar si tengo correo ahora”. En este apartado, además, podemos ver cuándo ha sido la última consulta.