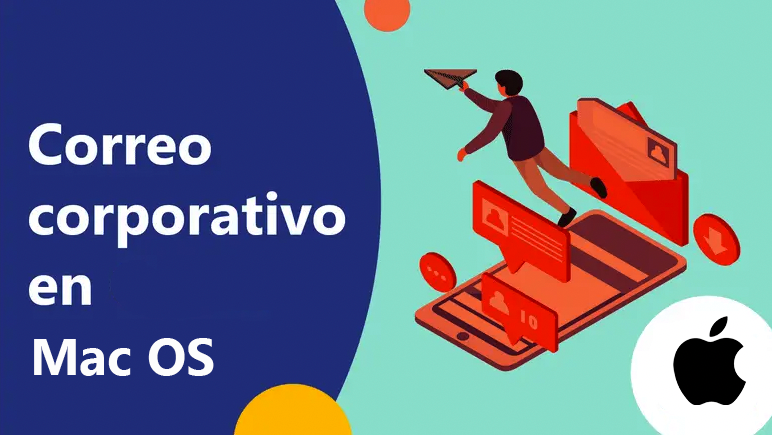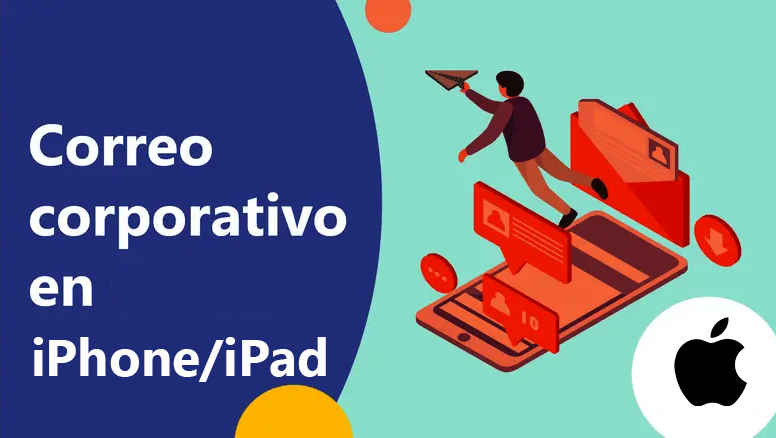En este tutorial aprenderás cómo configurar tu correo corporativo en Outlook. Con ello podrás tanto enviar como recibir correos corporativos de tu buzón de Outlook.
Datos de configuración
Necesitamos los datos que nos proporciona nuestro email para poder configurar tu correo electrónico corporativo con Microsoft Outlook y otros gestores de correo. Los datos los recibirás en el correo de alta de tu email, junto con la contraseña y otros datos.
Estos son los datos necesarios. Debemos de tener en cuenta que estos datos no serán los mismos, pero si similares.
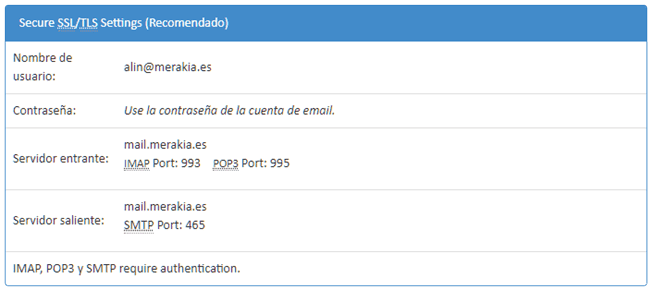
Cómo vincular y configurar tu correo corporativo en Outlook
Configurar tu correo corporativo con Outlook te va a permitir recibir y enviar correos desde tu buzón de Outlook. Para empezar, tenemos que hacer «click» sobre el icono de configuración y seleccionar la opción “ver toda la configuración de Outlook”.
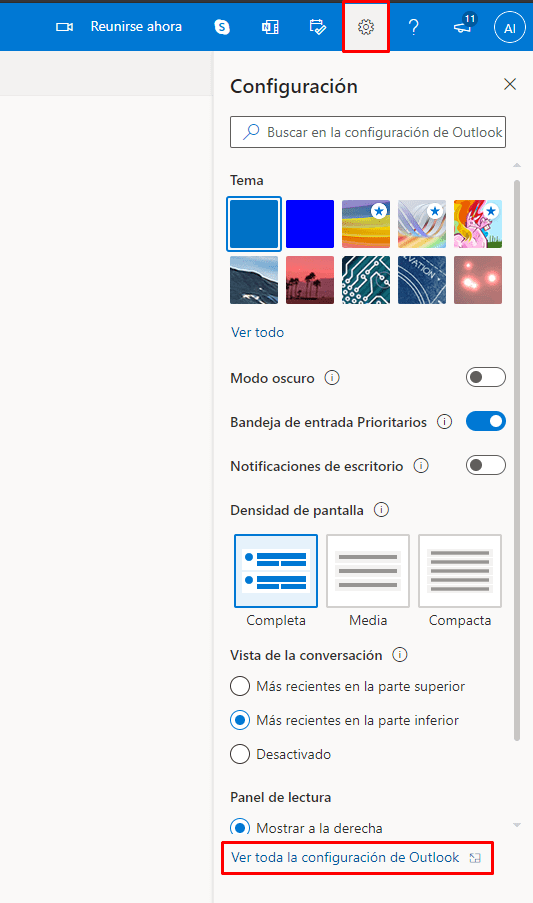
Se nos abre una pestaña. Tenemos que ir a las siguientes opciones, “correo”, sincronizar correo eléctrico”, «otras cuentas de correo electrónico”.
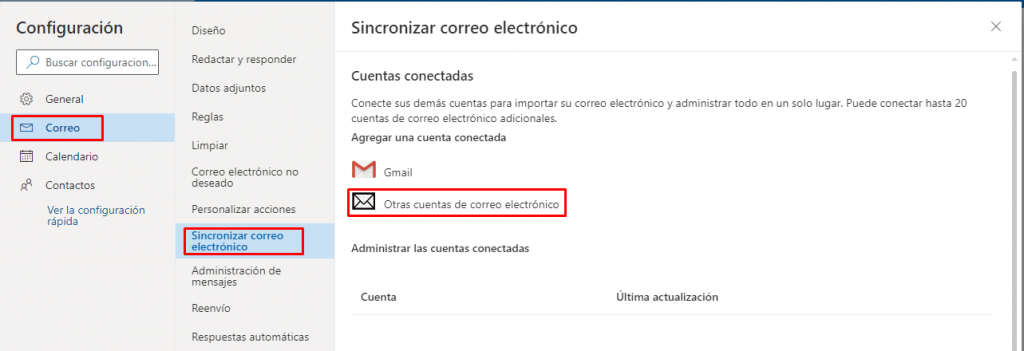
Al hacer click en “otras cuentas de correo electrónico”, se nos despliega una pestaña con la siguiente información.
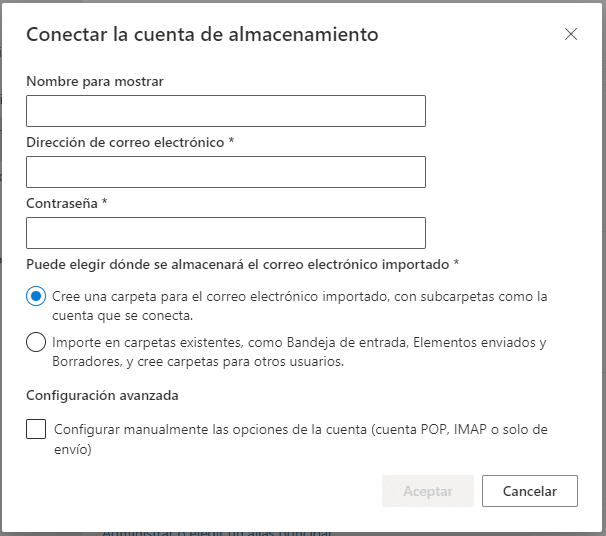
- Nombre para mostrar: El nombre que aparecerá en este campo es el nombre que verán las personas al recibir nuestro mail.
- Dirección de correo electrónico: En este campo debemos de poner el correo que vamos a configurar (lo obtenemos en el apartado de “datos de configuración”).
- Contraseña: La contraseña esta disponible en el email de alta del correo.
- Dejamos la opción de “crear una carpeta para el correo electrónico importado”. Con subcarpetas como la cuenta que se conecta.
Es muy importante marcar la siguiente opción para seguir configurando el correo electrónico.

Al marcar la opción de la imagen anterior se nos despliega más opciones que ahora explicaremos como debemos de configurarla
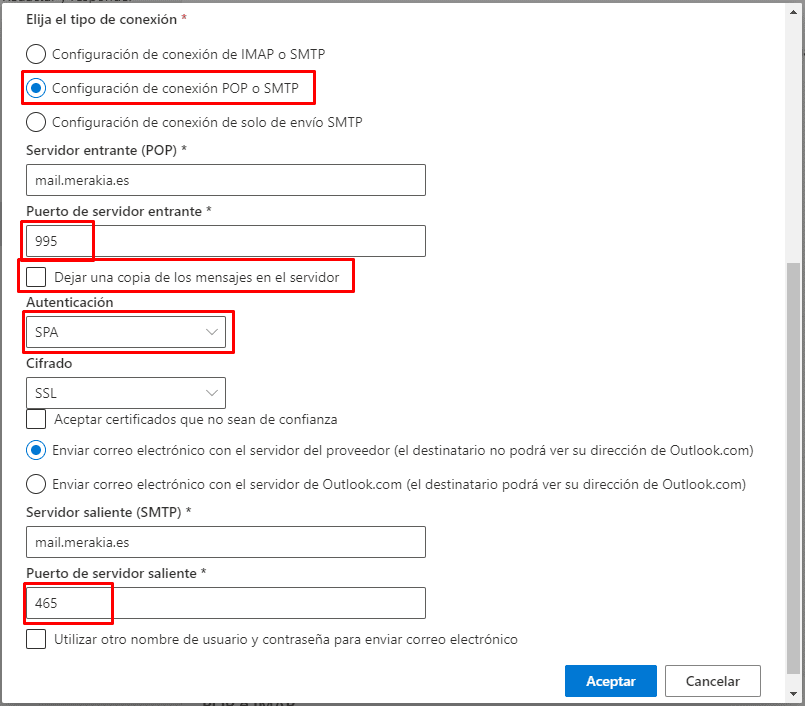
Toda la información que necesitamos esta en “datos de configuración”.
Elija el tipo de conexión: Seleccionamos “configuración de conexión POP o SMTP.
Servidor entrante (POP): Necesitamos ir a mirar la configuración y poner la dirección que nos proporcionan.

Puerto de servidor entrante: por defecto nos sale el puerto “995” pero si es necesario se puede cambiar
Desmarcamos la opción “dejamos una copia de los mensajes en el servidor” esto lo hacemos porque así no saturaremos nuestro servidor de mail innecesariamente.

Autentificación: cambiamos a la opción “SPA” esto sería más seguro.
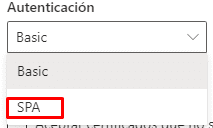
Cifrado: Lo dejamos por defecto cómo “SSL”, podemos cambiar a otra opción si es necesario.
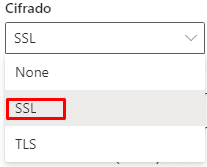
No marcamos la opción “Aceptar certificados que no sean de confianza”, esta opción no la debemos marcar.

Dejamos la opción “Enviar correo electrónico con el servidor del proveedor” marcada.

Servidor cliente (SMTP): Vamos a “configuración de correo” y miramos la información que necesitamos.
Puerto de servidor saliente: Vamos a “configuración de correo” y miramos la información que necesitamos.
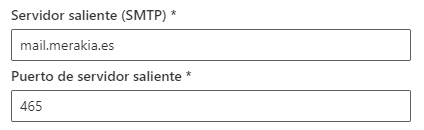
Aceptamos y ya estaría configurado.
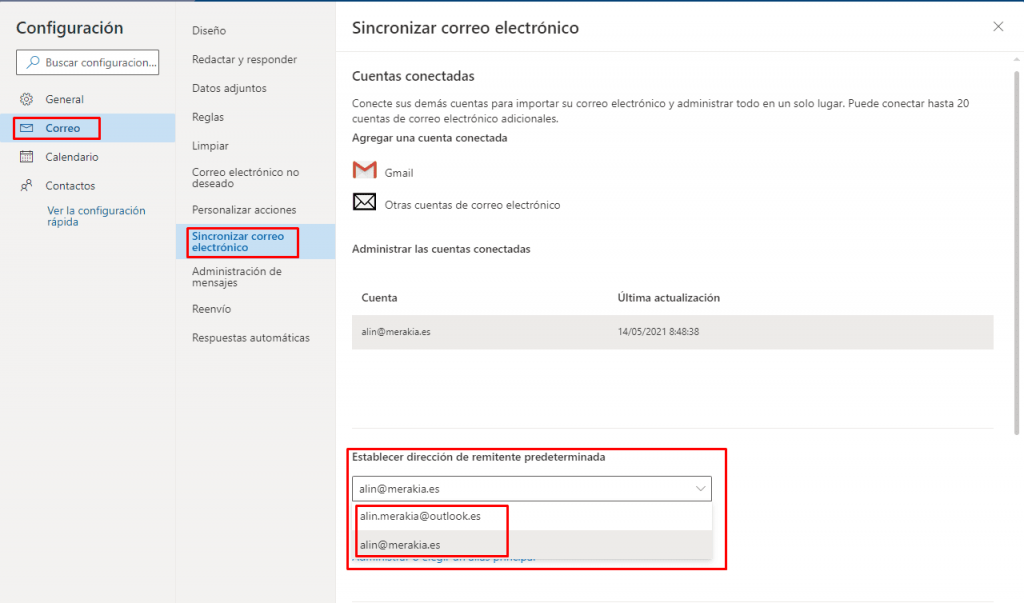
Cómo podemos ver en la imagen en la opción “establece dirección de remitente predeterminada”, podemos seleccionar el correo que nos saldrá a la hora de mandar un correo.
Artículos relacionados
Cómo configurar tu correo corporativo en Outlook 2010
En este tutorial vamos a ver cómo configurar tu correo corporativo en Outlook 2010. Con…
Cómo dar permisos a otros usuarios en Google My Business
En este tutorial aprenderás cómo dar permisos a otros usuarios de Google My Business. Con…
Cómo configurar tu correo corporativo en Outlook 2024
En este tutorial vamos a ver cómo configurar tu correo corporativo en Outlook 2024. Con…